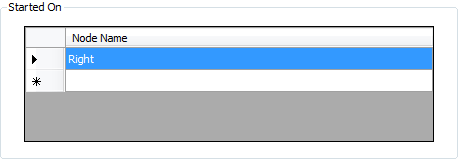Agents allow users to define specific actions that can run locally or remotely throughout a JAMS network. By default, JAMS can only run Jobs and Setups on the primary engine. Agents allow users to extend that capability to run Jobs on a variety of different environments. For example, by deploying JAMS Agents a single JAMS Scheduler can execute tasks on many systems.
Agents can be deployed to run a Korn Shell script on a compatible Linux server or work in a failover environment when the primary engine goes down.
Defining and Deploying JAMS Agents
The JAMS Primary Engine contains built in capabilities to remotely install a JAMS Agent on any machine running Windows, Linux, Solaris, AIX, System I (AS400), or a HPUX operating system.
Use the following steps to define and deploy a new JAMS Agent to a remote machine.
-
First, open the Agent Definitions View by choosing the Agents Shortcut.
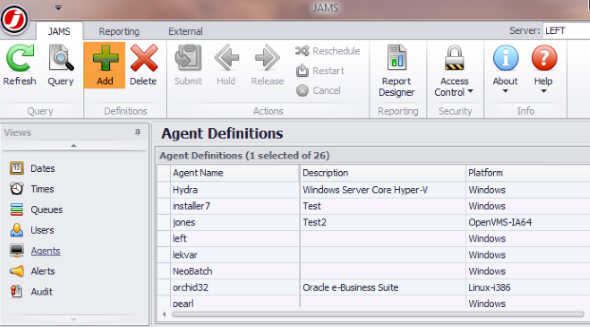
- Click the Add button on the JAMS Ribbon Bar to open the JAMS Agent Definition Wizard.
- On the Agent Name page enter the DNS Node name or IP address to direct the deployment of the new Agent. Click the Next button.
- On the Agent Platform page, use the dropdown to select the platform from which the Agent will run. Click Next.
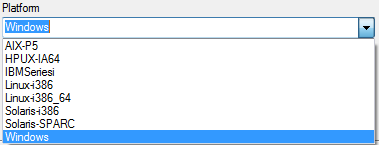
- The following page provides options to deploy the Agent via the Deploy JAMSAgent checkbox.
When this checkbox is enabled, JAMS automatically submits a Job that deploys an Agent to the specified remote machine. If left unchecked, it will not deploy. However, you can manually deploy the Agent by right-clicking it from the Agent Definition View and choosing the Deploy command.
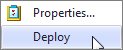
 |
Note: When initially deploying an Agent to a Linux/Unix machine, the JAMSAgentX Job will fail on the monitor the first time it executes. This is because JAMS initially caches the host fingerprint. Upon redeployment, JAMS Agents can also be manually installed. For more information, please use the following links: |
Just below the checkbox option, choose an existing user account from the Deploy using this User dropdown.
Enter the Port to connect to the Report Agent for deployment. To use the default port, select the "0" setting.
-
Click the Finish button to complete the Agent definition process.
Modifying an Agent's Properties
To modify an existing Agent, open the Agent Definitions View by selecting the Agent Shortcut and either double-click or right-click the item and choose the Properties command. The Agent definition window opens revealing three tabs.

- On the Agent tab you can modify the name of the Agent. This is the name of the system where it executes. This system must be running either the JAMS Agent, a SSH server or a rexec server, depending on the Execution Method used by the Job.
- On the Platform tab, use the dropdown to select the operating system the remote Agent node is to deploy.
For the Deployment User Name (optionally) select the JAMS user account used to deploy the Agent to the remote agent node.
Enter the Port used to connect to the remote agent node for deployment. To use the default port, select the "0" setting.
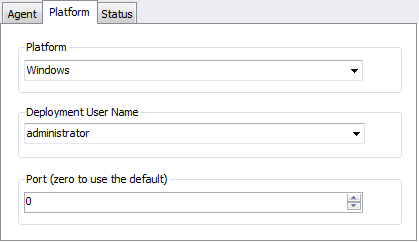
- The Status tab includes the Agent’s online status, time offset, current state, and license information.
The remaining information includes the number of Jobs that have run on this Agent and the Job limit setting that can run the Agent.
- After the modifications are complete, choose either the Save or Save and Close buttons at the top of the definitions window to complete the modification process.
Removing an Agent
Removing an Agent Definition
On the Agents Definitions View, highlight the Agent to be removed and choose the Delete button on the JAMS Ribbon Bar.
Removing an Agent node from a Batch Queue
JAMS Jobs can be submitted to run on Queues with specified Agent nodes. To remove an Agent from a Queue, open a Queue Definition View and double-click the desired Queue. On the Queue's definition Status tab, click on the box with the black arrow pointing to the agent node listing, then press the Delete key to remove it from the list. Select either the Save or Save and Close buttons at the top of the definitions window to complete the process.