The Task Scheduler Conversion Utility allows you to view a description of all Windows Task Scheduler Tasks on the machine running the JAMS Client as well as those located on other computers.
Accessing and Displaying Scheduler Tasks
To view the installed Tasks running on the current machine, select the External tab on the JAMS Ribbon Bar and click on the Scheduler Tasks shortcut.

.png)
By default, this will display all Windows Scheduler Tasks currently configured on the local machine.

Displaying Configured Tasks on a Remote Machine
To display a listing of configured tasks located on a remote machine, go to the External tab. Right-click the Shortcut Bar and choose the Add Shortcut option to start the Add Shortcut Wizard.
- Define the shortcut’s properties. Select an icon and enter the name of the new shortcut and then select the Next button.
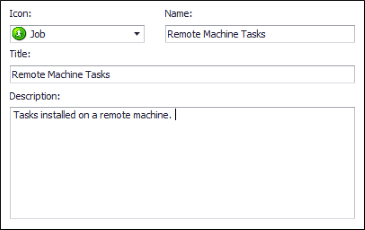
- On the following page choose a View to associate with this shortcut. In this example, select the Scheduled Tasks option from the View list and click the Next button.
- On the wizard's Property page enter the UNC path for the remote computer.
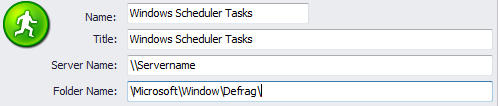
 |
Note: For Windows Vista, Windows 7 or Server 2008, the Task Scheduler supports folders to organize Tasks. However, if the Folder Name field is left blank, then Tasks from all folders are displayed. To limit the results, enter the path of the desired folder. Entering a single backslash "\" displays all Tasks in the root folder. However, using the above example, Tasks within the \Microsoft\Windows\Defrag\ directory will appear in the Task Definitions View. |
-
Click the Finish button to complete the wizard.
When the newly added shortcut is selected, all Tasks within the Defrag directory on the remote machine are displayed. If no tasks appear, make sure there are Tasks present and your current user account can access the remote Tasks.
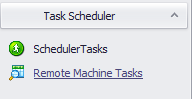
 |
Note: After changing the shortcut’s Query properties, select the shortcut in the Shortcut Bar and click the Refresh button in order for the Query changes to take effect. |
Scheduler Versions
There are two supported versions of Windows Scheduler. The version in use is determined by the operating system on which the JAMS Client is installed. If the JAMS Client is running on Windows Vista, Windows 7 or Server 2008, then it will be able to access Task information from other machines.
However, if the client is running Windows XP or Server 2003, it will only be able to access Task information from other machines running XP or Server 2003. That’s because the libraries required to access Tasks on Vista and Server 2008 machines are not present and cannot be retrieved from these servers.
Converting Tasks
To convert a Task Scheduler Task to a JAMS Job, right-click any Task from the Task list and select Convert from the context menu. You can also use the Convert to JAMS button located on the Ribbon Bar.
A Conversion Wizard opens. On each step of the wizard, fields will be pre-populated with information. You can modify the information before the new JAMS Job is created.
 |
Note: Not all options for a Task Scheduler task are supported by JAMS and you may receive an error when advancing the wizard to the next conversion step. |
If a Task property cannot be directly converted to a JAMS Job property then a new Wizard screen will display so that the property can be changed accordingly. Any Task that cannot be converted automatically can be canceled.
 |
Note: Tasks can also be started, stopped, and deleted from Task Scheduler. Simply select a Task from the Task list and click the appropriate button on the Ribbon Bar. |
Converting Multiple Tasks
It is also possible to convert multiple Tasks concurrently. Just select several Tasks from the Task list and click the Convert to JAMS button. This will start the Wizard for converting multiple Tasks. The first few steps will prompt for information. The Wizard will then attempt to convert all of the selected Tasks to JAMS Jobs.