The JAMS Integration for PeopleSoft contains an Application Engine program and supporting app designer objects to schedule the jobs. These objects are included in a project that must be installed and operating in the PeopleSoft environment.
- Launch the Application Designer and connect to your PeopleSoft instance in 2-tier Mode.
- Navigate to Tools > Copy Project > From File.
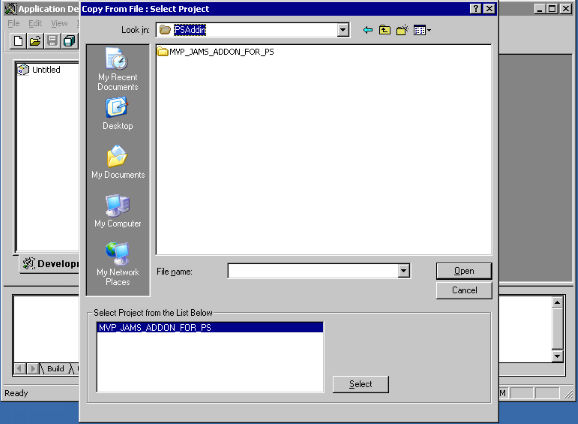
- From your JAMS Scheduler machine, copy the MVP_JAMS_ADDON_FOR_PS.ini and MVP_JAMS_ADDON_FOR_PS.xml files from the Program Files\MVPSI\JAMS\Scheduler directory. Paste them into a folder named, MVP_JAMS_ADDON_FOR_PS that is manually created on the PeopleSoft server.
Browse to the location of that newly created folder. The Project name “MVP_JAMS_ADDON_FOR_PS” appears in the lower box. Click the Select button.
- The Copy from File dialog box appears. Select the Copy button.
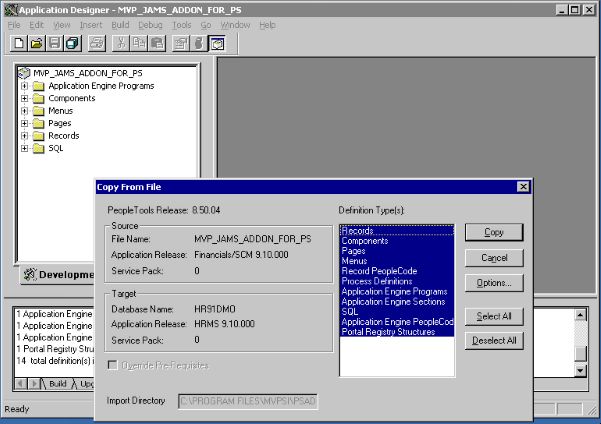
- Set the default tablespace.
The JAMS Integration for PeopleSoft requires one table to maintain its scheduling process. Your DBA will likely want to specify which tablespace to utilize, depending on your organization’s database platform.
Set the tablespace using the steps below:
- Expand the “Records” node in the project tree.
- Double-click MVP_SCHD_LOG to open the record definition.
- Navigate to Tools > Data Administration > Set Tablespace. The Change Space window appears.
- Select the appropriate Platform and Tablespace Name depending on your organizations database platform and click OK.
- Save the record.
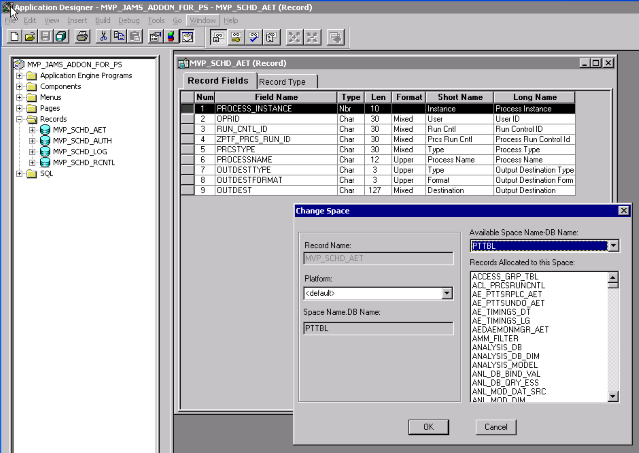
- Build the Project to create the PS_MVP_SCHD_RCNTL table:
- Navigate to Build > Project.
- Select the Create Tables and Create Indexes checkboxes.
- Choose the Execute SQL Now button.
- Select the Build button
- To complete the installation process, review the log file for errors.
See Also